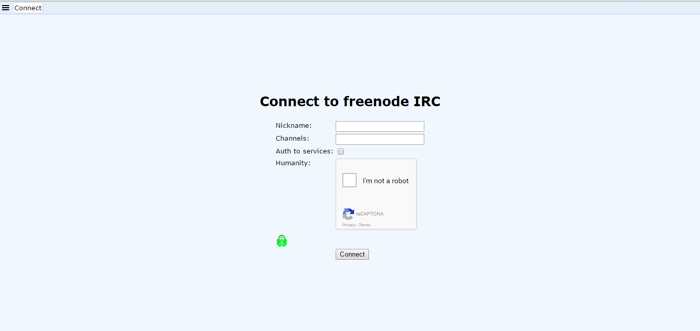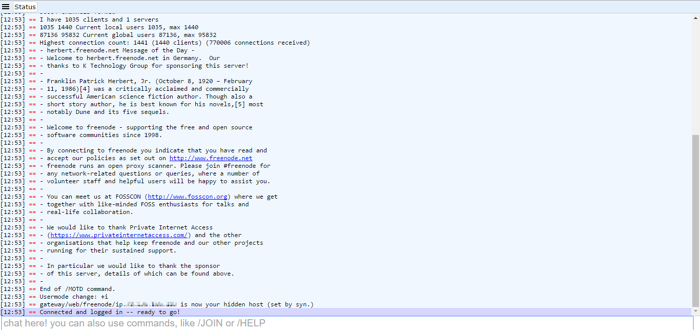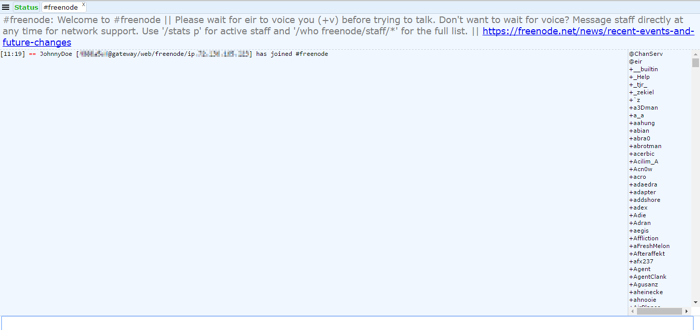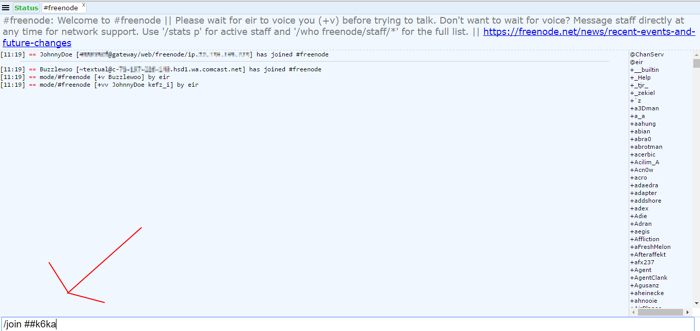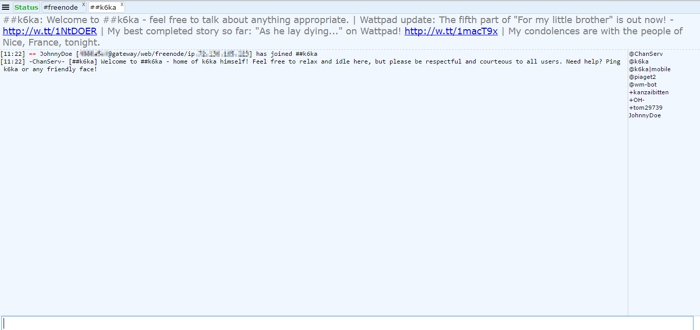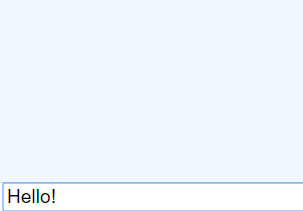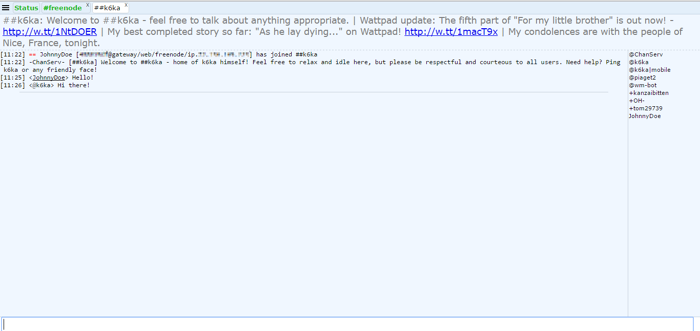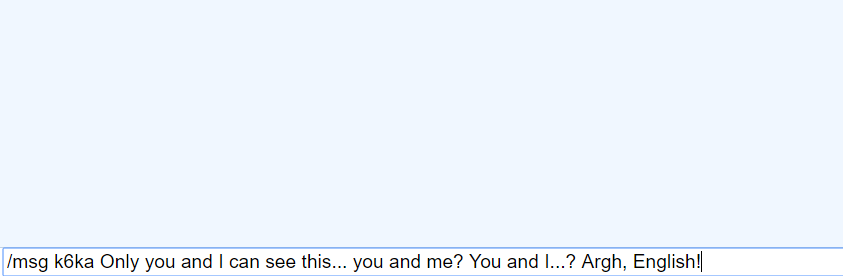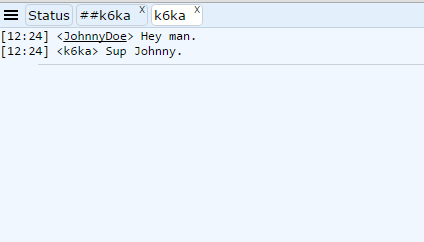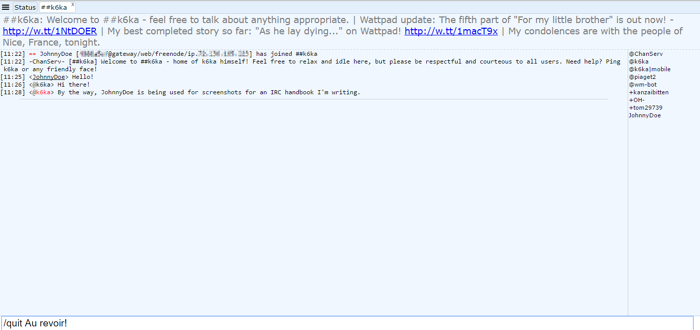| Note: The IRC channel is now closed, and the IRC network it was located on, freenode, has effectively been hijacked and razed. Please use our Discord server instead for real-time communication. The following guide is outdated and is only being kept for historical reference. |

|
This page is currently inactive and is retained for historical reference Either the page is no longer relevant or consensus on its purpose has become unclear. To revive discussion, seek broader input at the Watercooler forum. |
New to IRC? No problem; we all once were! We're glad to see that you have made the decision to join one of the oldest methods of communicating over the Internet that's still in use today!
What's IRC?[]
IRC, short for Internet Relay Chat, was created in 1988 by Finnish computer programmer Jarkko Oikarinen. It allows for real-time communication across long distances over the Internet, using a simple protocol that's fast, effective, and efficient. IRC was used to report on the 1991 Soviet coup d'état attempt and the Gulf War. Since then, IRC has evolved and is used for more casual or non-violent work related purposes.
IRC is the grandfather of modern chat rooms, and while the use of IRC is beginning to decline as more and more users switch over to other forms of communication (such as Facebook, WhatsApp, etc.), IRC still maintains a large community of dedicated users, and is still used by thousands daily for a wide variety of tasks. IRC also offers a number of features that modern chat rooms have yet to implement.
Connecting to IRC[]
| Note: These instructions are for the freenode IRC network. |
To start, you will need an IRC client. An IRC client is a program that allows you to access the IRC protocol. IRC is not part of the Hypertext Transfer Protocol which makes up webpages, websites, URLs, etc., so your normal web browser cannot connect to IRC on its own.
There are many, many different types of IRC clients out there, and they are all different with their own quirks and strengths and weaknesses. We can't speak for all clients, but we can recommend the following clients to you:
- AndChat - a free IRC client for Android OS.
- Chatzilla - a free IRC client for Firefox.
- Colloquy - an IRC client for Mac OS X.
- HexChat - a free and popular IRC client for Windows, Mac OS X, and Linux.
- mIRC - a client for Windows which isn't free but there is a 30 day free trial and you are able to purchase it if you wish.
- Rooms - an IRC client for iOS which is not free.
If you're reading this, chances are you just want to connect to IRC and see what the fuss is all about, not have to download and install some weird new program onto your computer!
Fortunately, there are web-based IRC clients that run right in your web browser, with no hassle or installation (And they're free!).
In this "Getting started" guide, we are going to use the webchat IRC client for freenode. It is a web-based IRC client, so you do not need to download and install any additional software. You can access it here.
Type in a nickname you want to use. In IRC, a nickname is the name that you use to connect and identify yourself with. It is visible to everyone, so think of something unique. Don't forget that you can change your nickname at any time!
Then, solve the reCAPTCHA, and click "Connect" to get started! (For now, you can leave the other fields blank)
Wait a few seconds for your connection to be established. When it's done, your screen should look like this:
Joining a channel[]
A channel is a chat room that people can join and socialize in. Channels are separate from each other, so things you do in one channel may not necessarily be seen in others.
To join a channel, just type in /join <name of channel>. All channels are prefixed with a # (number sign). For example, the official support channel for freenode is named #freenode. To join that channel, type in /join #freenode and press Enter.
You should be in the channel, if you're able to join.
IRC supports multiple channels, so you can be in more than one channel at a time. To join another channel, just use the /join command again, followed by the name of the channel you want to enter.
Et voila! To switch channels, just use the tabs at the top of the screen. They work exactly like browser tabs — it's not rocket science.
Talking on channels[]
You can send messages to a channel in the same way that you would send messages on any modern chat system. Just make sure you're viewing the channel you want to talk in, type in your message at the bottom, and hit Enter.
Your messages will appear in the chat window. Other people's messages will also appear in the same place. They are listed in the order they were sent in, with the oldest message at the top, and newer ones placed at the bottom.
Private messaging[]
Messages you send to a channel are always public by default. That means everyone in the channel can see them. This is fine for most circumstances, but sometimes, you just want to converse with another user one-on-one. Fortunately, IRC supports private messaging, which isn't all that much different to a modern chat system's equivalent.
You can send a private message to another user using the /msg command. Just type /msg <nickname of user you want to message> <your message here> and hit Enter.
Private messages that you send appear different in the chat window. The nickname of the user you messaged will have two asterisks (*) surrounding their name instead of brackets. Despite what it may seem like, other people can't see that message; only you and the user you messaged can see what you wrote.
You can also simplify the sending and receiving of private messages by opening a dialog window with them. You can do this by either typing in /query <nickname of user>, or by clicking the nickname of the user you want to message in the user list on the right of the screen, and then selecting "query".
When you open a query window, a new tab with the nickname of the user you're messaging will open. From here, you can just type and send messages regularly without having to type in /msg or whatever. Tabs with other users are distinguished from regular channel tabs by the fact that they do not have a # sign in them. Channels always start with at least one #, but users will never have an # in their name. In the image below, ##k6ka is a channel, because it has at least one # in the name, but good 'ol k6ka doesn't have that symbol, so I know it's a private message tab with a user. I say this now before you accidentally go and paste something private in a public channel!
From a technical standpoint, private messages and queries are the exact same thing. The only difference is how your client handles them. Opening a query makes lengthy discussions much easier to manage. It also helps you stay organized, because all messages in a query tab are private, which helps if you're getting confused in a busy channel that's, on your screen, a confusing jumble between public and private messages.
Changing your nickname[]
Remember how you selected your nickname when first connecting to IRC? Sometimes, you may want to change it, especially if it starts to look dull, or if you don't like it. Fortunately, you do not have to disconnect and reconnect to IRC to change it. In fact, changing your nickname takes only a few seconds!
Simply type in /nick, followed by your desired new nickname. For example, /nick TheChickenMan.
If it works, you should see this:
There are some limitations though. Certain characters, such as periods, tildes, ampersands, etc., cannot be used in IRC nicknames. Some nicknames are reserved on IRC, such as those used by IRC services. You can't change your nick to the one you're currently using. And, obviously, you can't change your nick to one that's currently in use by someone else!
Also, please use this command sparingly! Changing your nick too often can confuse users and will flood the channels you're in. Some channels may even have a rule prohibiting unnecessary or frequent nick changes, and you could be banned for breaking it.
Leaving a channel[]
To leave a channel, you can just click on the "x" on the channel's tab at the top of screen, like you would a browser tab, or you can type in /part <name of channel>. For example, to leave #freenode, type in /part #freenode. You don't even have to be looking at the channel you want to leave to use this command.
Leaving IRC[]
To disconnect from IRC, you can just close the browser tab, or if you want to be more formal, you can use the /quit command. If you want, you can leave an optional quit message with /quit <your message here>.
Conclusion[]
Yep, that's it! That's all you need to know to start chatting right away! Obviously there's a lot more to the world of IRC, and we had to leave out quite a bit of useful information in order to keep this page short, but this should help you get started.
The client we used in this guide is called qwebirc, and it was modified for use on freenode. It is perhaps the simplest (and consequently, the most featureless) client we could find that's not so terribly complicated but still easy and effective to use. It only works on freenode, so if you want to connect to another IRC network, you're going to have to find a better client! (Also, would you agree that it looks a bit... dull?) If you want to have a client that's a bit better-looking, but still don't want to have to install any software on your computer, you can try the Kiwi IRC web client. While the two clients are obviously different, most of the features and commands are actually the same, so if you read this page carefully, you should have no trouble using Kiwi IRC!